Result Analysis
Once the calculation is done, the window with the results will appear in the editor.
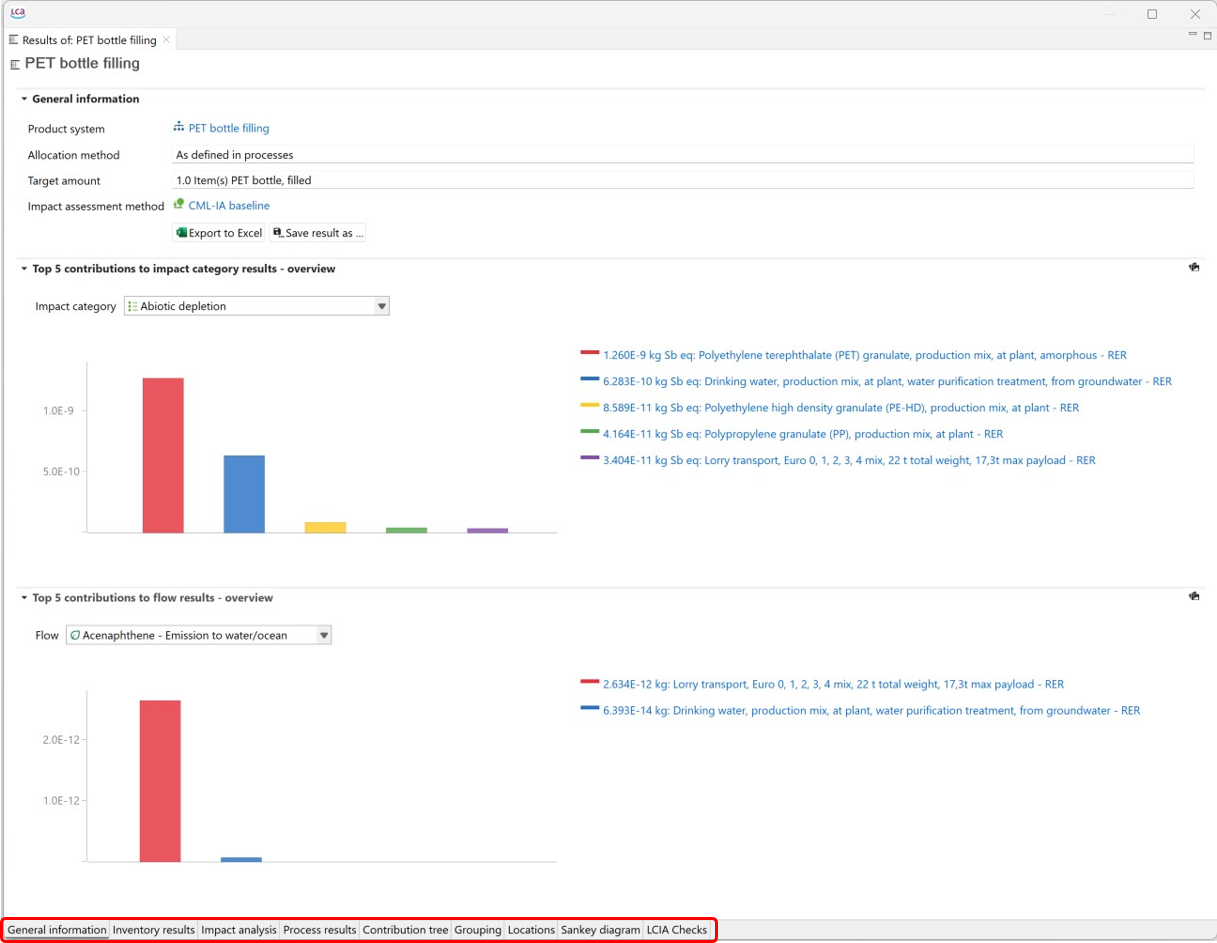
In the following chapters we'll explore every tab in details.
Once the calculation is done, the window with the results will appear in the editor.
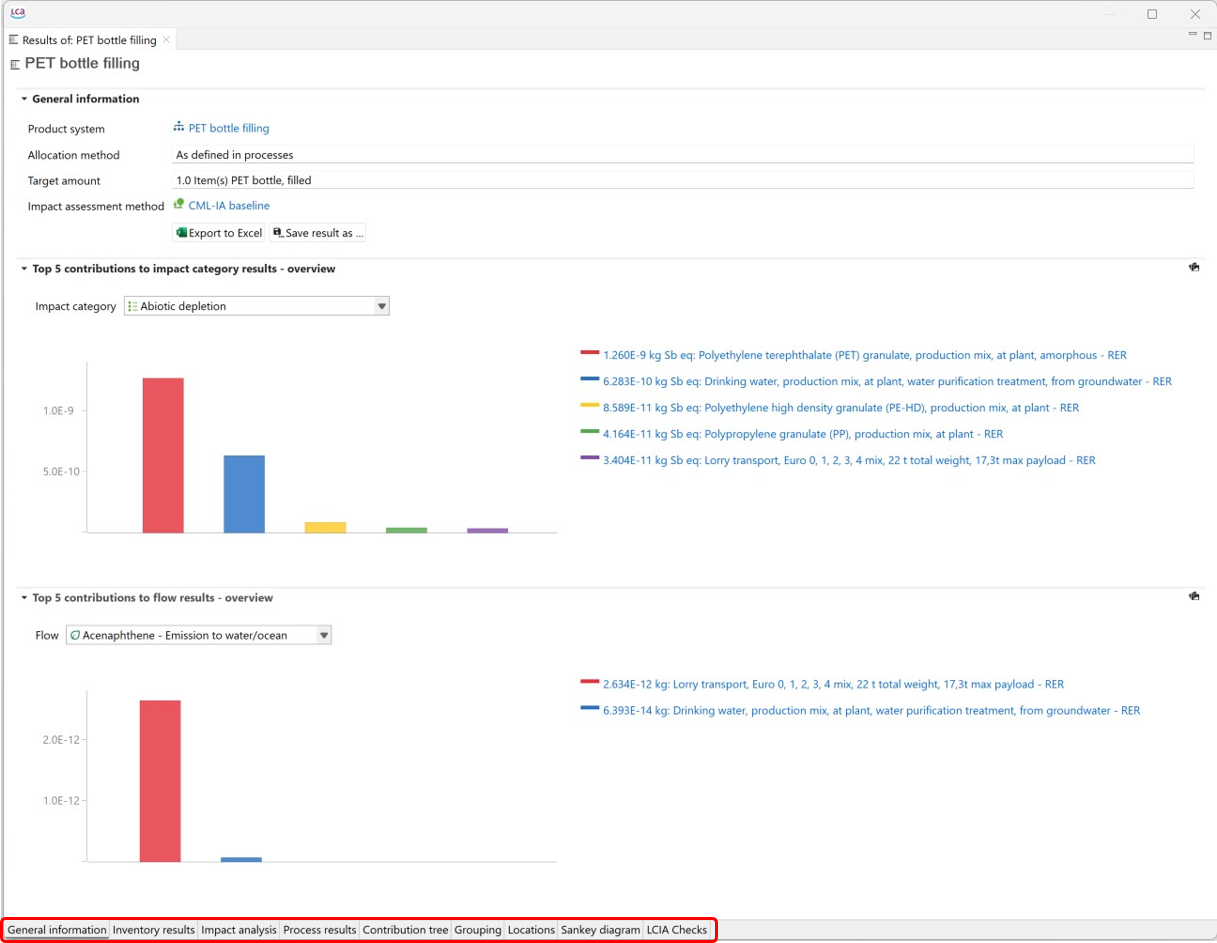
In the following chapters we'll explore every tab in details.