Process tab content
After opening a process in openLCA, you will find tabs at the bottom of the window, that provide access to different information and settings relevant to the process.
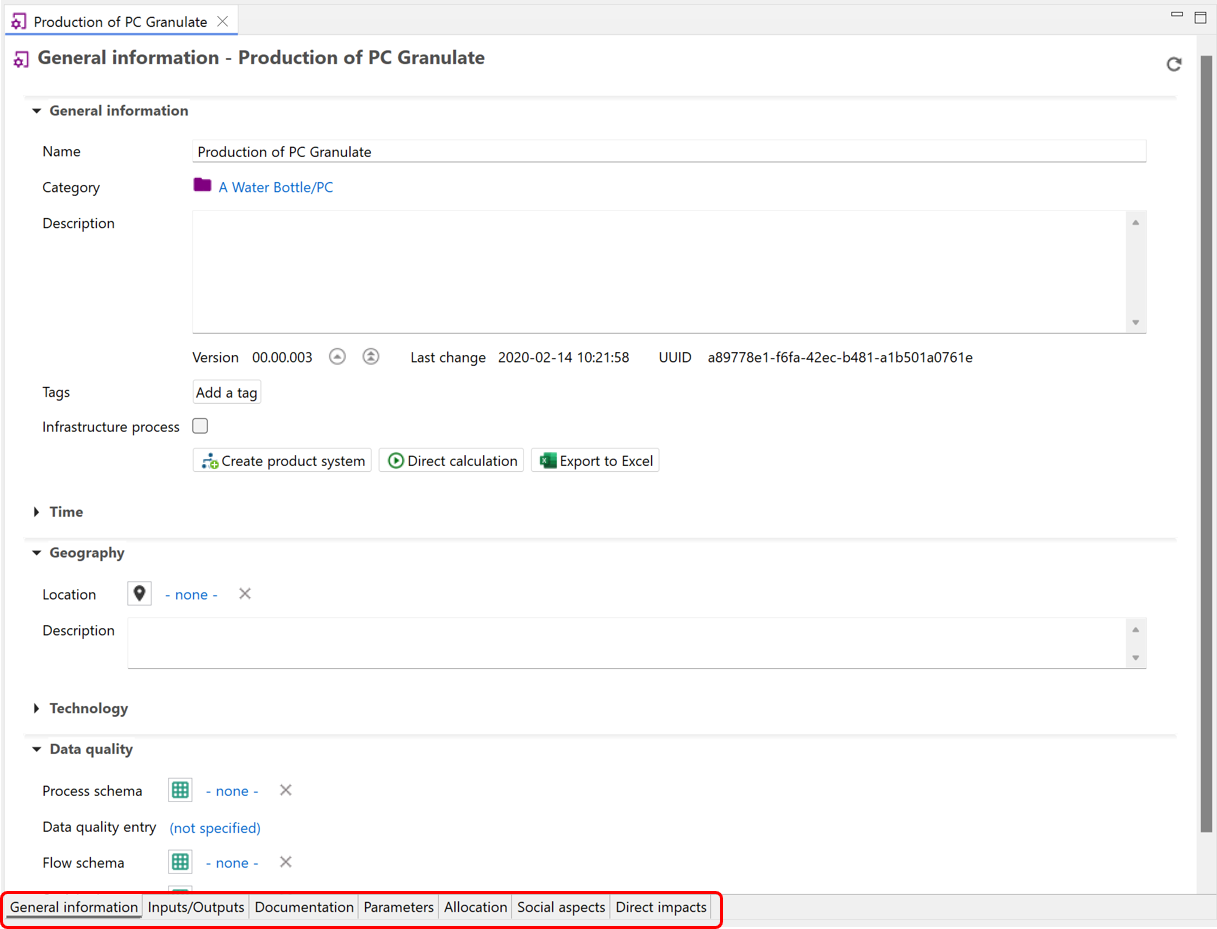
Tabs of the process window
In the sub-chapters that follow we'll explore every tab in details.